
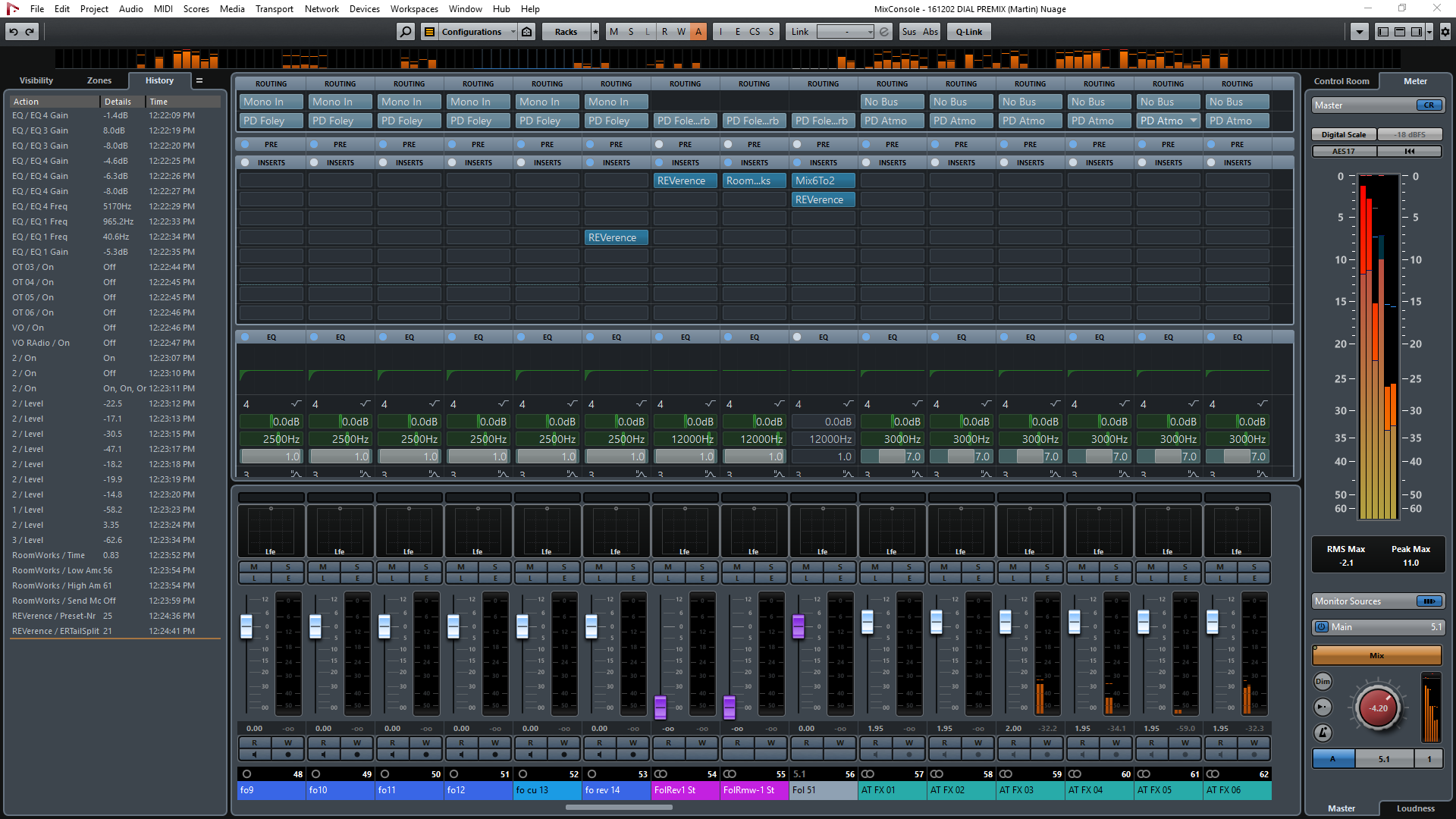
The first version of Nuendo was released by Steinberg in the year 2000.
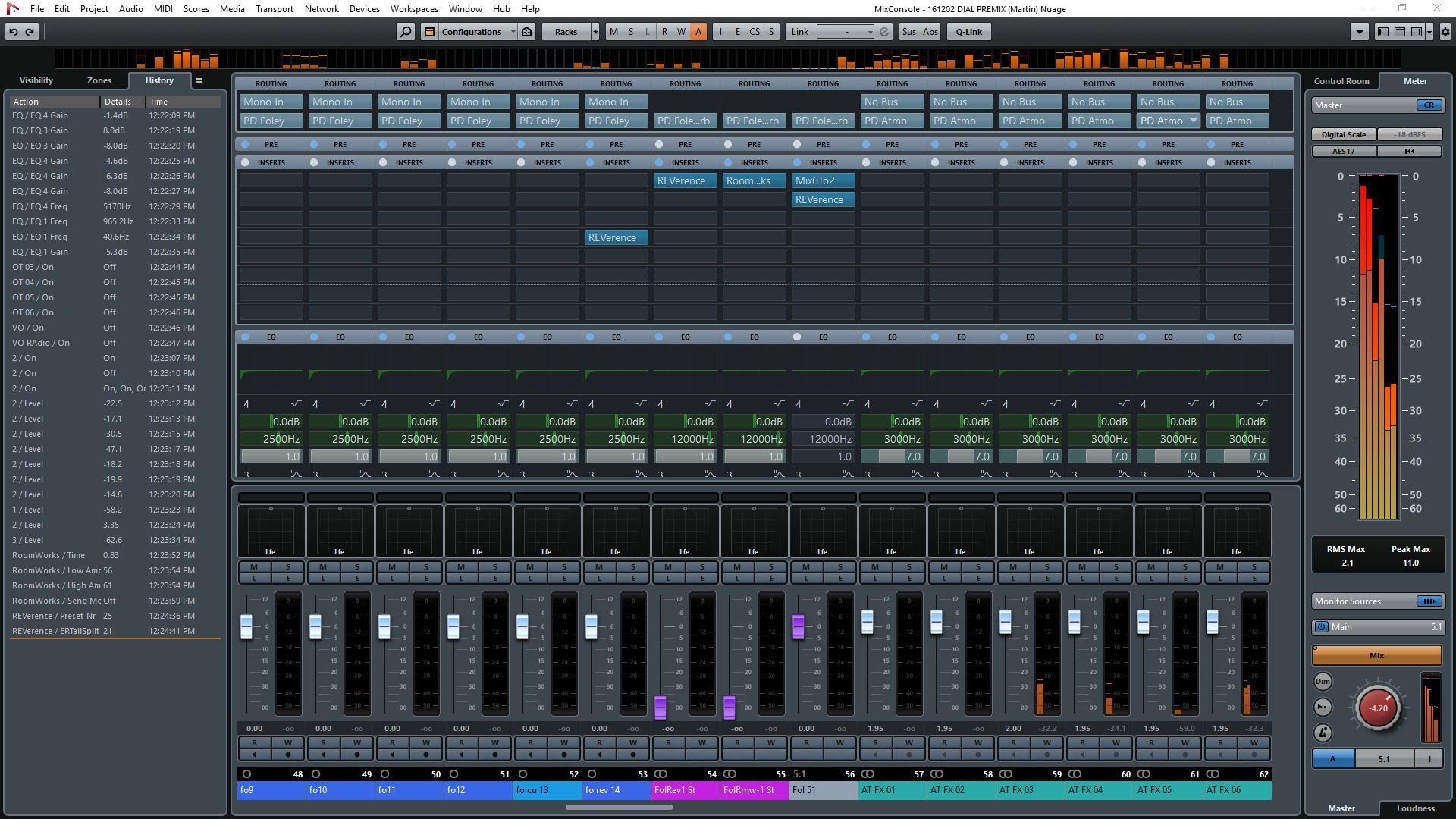
The package is aimed at audio and video post-production market segments (marketed as an 'Advanced Audio Post-Production System', in contrast to Steinberg's other DAW software, Cubase, which is marketed as an 'Advanced Music Production System' ), but also contains optional modules that can be used for multiple multimedia creation and audio sequencing. Cubase/Nuendo is ready to record and play back signals via the selected audio interface.Nuendo is a digital audio workstation (DAW) developed by Steinberg for music recording, arranging, editing and post-production. The audio interface set up is now complete. Alternatively, you can set up mono input busses which can be selected directly on a mono track. In case you have a stereo audio interface, this usually means choosing between left or right channel. However, on a mono track you'll need to select one of the input channels of the stereo input bus instead. Note: On a stereo track, selecting a stereo input bus is sufficient. If not, click on the field to select from the list of available input busses. Make sure the correct bus is shown in the 'Input Routing' field (3).Click on the Inspector tab at the top (2).Select an audio track to make its attributes accessible in the Track Inspector (1).In case the Track Inspector seems to be missing, set the Left Zone to be shown via the 'Setup Window Layout' option in the Toolbar at the upper right (◷ older Cubase/Nuendo versions: upper left) or press alt + I on your keyboard. In the following instructions, we will use the Track Inspector, the vertical parameter bar left to the Track List. The track routing can be set in the MixConsole (at the top of each channel) and in the 'Channel Settings' window. Now that the audio interface has been selected and busses are configured, you can specify inputs and outputs of audio tracks in your project. Selecting the input and output of an audio track Read more on Audio Connections in the online operation manual: Cubase | Nuendoīack | Next: Selecting the input and output of an audio trackģ. Once you've set up the inputs, switch to the 'Outputs' tab and assign the output channels of your audio interface accordingly. Make sure the input channels of your audio interface are assigned correctly in the 'Device Port' column (3).If it appears to be not connected, click in the column to select it from the pop-up menu. Make sure your audio interface is listed in the 'Audio Device' column (2).To remove a bus, right-click anywhere in its row and select 'Remove Bus.

If you need more input channels (or if you want to access the two channels via two mono busses), you'll need to create an additional bus by clicking on the 'Add Bus' button. By default, you'll find a single stereo bus named 'Stereo In' in the 'Bus Name' column on the left.In the newly opened setup window, select the 'Inputs' tab (1).◷ Older Cubase/Nuendo versions: Select 'VST Connections' from the 'Devices' menu. Select 'Audio Connections.' from the 'Studio' menu, or press F4 on your keyboard.Important: Only channels that are assigned to a bus are available for recording and playback in Cubase/Nuendo. If needed, busses holding more than two channels can be set up as well as single-channel (mono) busses. By default, an empty Cubase project ('Empty' template) has a stereo input and a stereo output bus, each combining two channels of the audio interface. Input and output channels in Cubase are organized in busses. However, it is recommended to check whether the busses are correctly configured.īack | Next: Configuring input and output busses Often, particularly if you are using a simple audio interface with two input and two output channels, recording and playback will already be possible.
#STEINBER NUENDO DRIVER#
If your audio interface is not listed, make sure the latest driver is properly installed - and that the device is correctly connected and switched on.Ĭubase is now basically connected with the audio interface.


 0 kommentar(er)
0 kommentar(er)
